Agar ponsel kita terasa lebih fresh yang
perlu kita lakukan adalah memanfaatkan
fasilitas hard reset / master reset
yang perlu kita perhatikan sebelum
melakukan hard reset
# hapalkan letak settingan bahasa
#.data-data akan hilang seperti
gambar.phonebook.aplikasi.ringtone.
jadi.sulosinya backup dulu data-datanya
atau pindahkan ke kartu memory eksternal{bila bisa}
untuk nokia communicator kita dapat
menghapus file officenya
sehingga harus instal lagi
berikut ini caca-cara melakukan
hard reset ataupun soft reset
pada beberapa jenis ponsel
sony ericsson
*.masuk ke menu utama
*.pilih settings
*.pilih master reset
di menu master reset ini akan ada dua pilihan
reset settings dan reset all
* bila memilih reset settings
data-data seperti massages.
pictures.games .phonebook
tidak ikut terhapus
* jika memilih reset all data-data
akan ikut terhapus
*.klik yes kemudian masukan
phone lock code
( kode standar biasanya 0000 )
klik oke.selesai
ponsel motorola
*.masuk ke menu utama
pilih initial setup
*.pilih master reset
*.masukan security code
( kode standar biasanya 000000 )
kemudian klik oke.
ponsel nokia seri 40
*.dari posisi stand-by (posisi awal)
*.ketik *#7780#
masukan lock code (kode standar biasanya 12345).
*.kemudian klik oke
ponsel nokia cdma
*.masuk ke menu utama
*.pilih settings
*.pilih restore factory settings
*.masukan security code (kode standar biasanya 12345)
*.kemudian klik oke
atau bisa juga dengan kombinasi
angka seperti di bawah
*. dari menu stand-by (posisi awal)
*.ketik *#75681# atau *#75682#
nokia communicator 9500.9300.9210.
*.matikan ponsel
lepas beterai dan memory eksternal{ kalau ada }
tunggu beberapa detik
kemudian pasang kembali
*.buka ponsel setelah layar hidup segera tekan
dan tahan tombol CTRL + SHIFT + F
secara bersama
*.setelah itu akan muncul notifikasi
apakah anda ingin memformat ponsel ?
*.tekan oke dan tunggu sampai proses selesai
nokia s60
*.di sarankan.lepaskan kartu memory
untuk
soft reset masukan kode *#7370# atau *#7780#
kemudian tekan tombol call
jika ponsel memunculkan permintaan
security code masukan kode standarnya 12345
ponsel akan mereset data
tunggu sampai proses selesai
[ jika kode standar sudah diubah
maka anda tak dapat melakukan proses ini ]
untuk
hard reset*.langkah pertama. matikan ponsel
*.tekan dan tahan tombol
‘call’.tombol [*]dan
tombol 3 secara bersamaan
saat menekan ketiga tombol tersebut
tekan tombol power
jika muncul pesan formatting lepaskan semua tombol
hard reset akan mengebalikan
seluruh fungsi ponsel ke factory default
{ dalam keadaan yang sama saat
dikeluarkan oleh pabrik
catatan :untuk ponsel nokia s60
pastikan baterai ponsel penuh
atau paling tidak baterai terisi 3/4nya
dan kartu memory luar di lepas
perhatian :
hard reset dapat menyebabkan
data-data akan terhapus
jadi.diharuskan membackup-nya terlebih dulu.
semoga berguna.























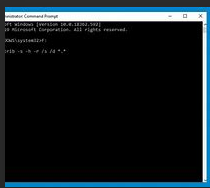


















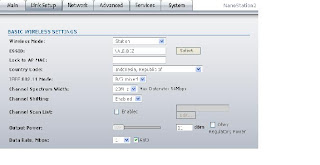










.jpg)
